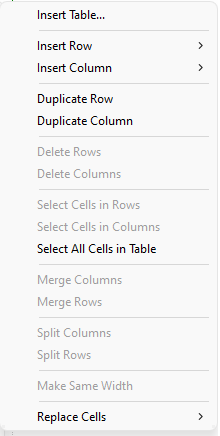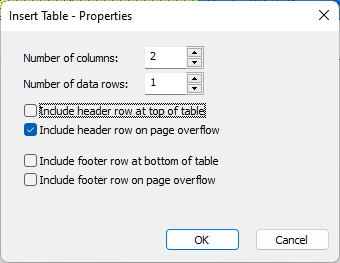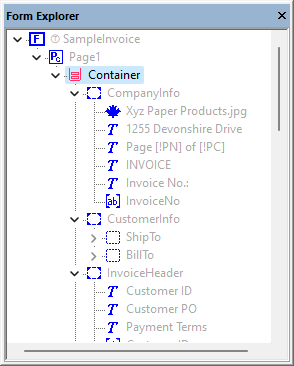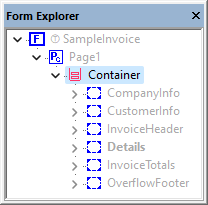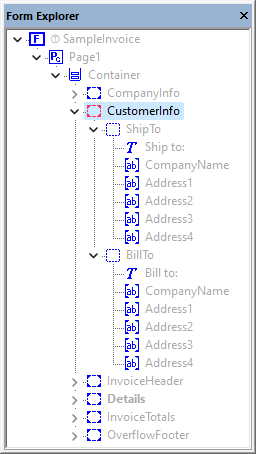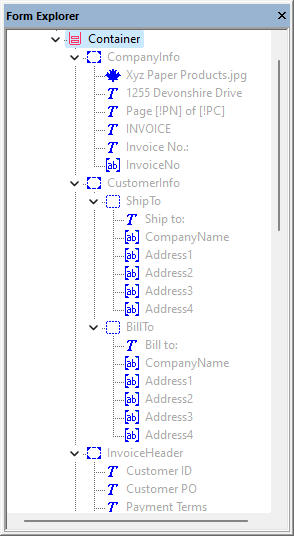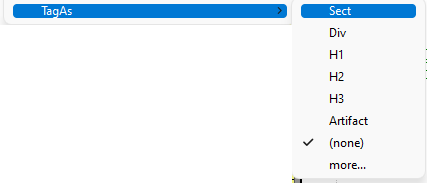Form Explorer Options
Form Explorer provides direct, quick access to some options for the form object properties. In addition, it provides some features to expand and collapse the Form Structure. To access these options, right-mouse click on any object in the Form Explorer.
Table
The Table sub-list allows you to insert a new table or modify the existing table. Most options are self-explanatory.
One option that could use further explanation is Replace Cell. This allows you to change the object type from one to another. To best explain this:
- open the sample form C:\DocOrigin\DO\Samples\Sample_NestedTableWithRowShading.xatw
- see the SalesByProductTable table
- You can try this yourself by selecting the field called FullName
- Right-mouse click and select Table > Replace Cell > Table
- You will see that a table with 1 header, 1 row, and 4 columns was created. This is because that is the current default for the Table objects.
- If you want a different table design, click on the down arrow to the right of the Table Icon
- Change the number of columns to 2 and turn off the Include header row
- Selecting the field called EmployeeID
- Right-mouse click and select Table > Replace Cell > Table
You should see a different table inserted
Link Objects into Pane
This feature lets you select one or more objects and link them into a Pane. Unlink removes that pane from the tree and its children become the child of that unlinked pane's parent. Note, you cannot unlink a pane that is a direct child of the Container.
Expand All Panes
This feature expands all panes in the Form Explorer, regardless of which object you right-mouse click.
Collapse All Panes
This feature collapses all panes in the Form Explorer, regardless of which object you right-mouse click.
Expand Children
This feature expands all panes, tables, and groups in the Form Explorer from the point of the right-mouse click. This means it will only expand that branch. As you can see in the image below, the CustomerInfo branch is expanded and the other branches on the same level remain collapsed.
Collapse Children
This feature collapses all panes, tables, and groups in the Form Explorer from the point of the right-mouse click.
Navigating Complex Form Structures
Sometimes the form DOM is expansive, matching complex data structures such as Insurance Policies or TelCo Bills. So it is useful when navigating the Form Explorer to Collapse All Panes, then select the branch you want to work in and select Expand Children for that branch only.
Copy Form Path To Clipboard
(As of 3.2.001.12) The Copy Form Path To Clipboard allows you to copy the form DOM for scripting. This is similar to the result of the Script Editor when you select Insert Object Reference. However, that form object structure returns the relative structure from the object you are scripting in. Meaning, if you are creating a new field called City_State_Zip in a Group called ShipTo and you reference City, State, and Zip within that same group, the script will insert only the field name. If you use the Copy Form Path To Clipboard feature, you will capture the entire form structure from the document level. For example, if you select the field Address4 in the ShipTo pane of the Sample_Invoice.xatw form, the result is _document.CustomerInfo.ShipTo.Address4.
TagAs
The TagAs option lets you select the PDF/UA TagAs options from a list of options.